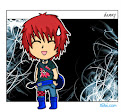El formato de archivo «PDF» es el formato predilecto para leer libros de forma digital. Sin embargo su mayor virtud, que es la de no permitir modificaciones al documento, la vuelve también en su mayor problema cuando vemos que el maquetado que le hicieron al pdf está muy mal (como el uso de una fuente de letra extraña o que tenga un tamaño de la letra minúsculo).
Sin embargo, leer este tipo de documento en la PC no supone problema alguno (aparte del brillo de pantalla que bien se puede regular), caso contrario es en un dispositivo móvil como un Smartphone o tablet, en donde leer un documento con un tamaño de letra muy pequeño en una pantalla también pequeña puede significar serios dolores de cabeza, además de un daño leve y temporal a la visión del lector.
Para resolver este tipo de problema es que se recurre a formatos de documentos especializados para la lectura digital (como el «epub») que permiten modificar la letra de un documento y así adaptarlo en dependencia del tamaño del dispositivo y el gusto del lector.
Hoy en día es usual encontrar novelas tanto en formato pdf como en «epub», por ejemplo puedes buscar fácilmente en google las novelas de Stephen King (o cualquier otro autor de novelas convencionales) en formato epub, pero ese no es el caso para las novelas ligeras, al menos las que son hechas por traductores aficionados, ya que editoriales como «Yenpress» ofrece la venta de novelas ligeras licenciadas en epub.
Pero como somos pobres y no leemos bien el inglés, tocará convertir manualmente los pdf's ya que los grupos de traducción no dan otra opción (a menos que se puedan leer online).
Bien, este será un tutorial para convertir los pdf's de novelas ligeras a e-books en formato epub. Con los cuales podamos abrir en un celular o tablet android como si fuera una tablet kindle o un decente e-reader.
Los programas a utilizar son los siguientes:
1. Calibre ebook management (disponible para Windows y Linux). En este tutorial usaré la versión de Windows, la cual es compatible desde Windows 7 hasta el Windows 10. Descarga aquí.
2. FBReader (la cual es una app disponible para android). Se puede descargar gratuitamente desde la playstore, pero en la versión gratuita necesitas descargar dos apps. Una es el lector y la otra es un complemento para poder visualizar los archivos en modo de estantería. Entonces debes descargar primero «FBReader» (no lo abras todavía) y luego «Estantería FBReader».
3. Winrar o cualquier otro programa que nos permita administrar archivos comprimidos (como el .zip).
Comencemos…
Una vez instalado el programa «calibre» en nuestro pc…
Lo iniciamos y a través de un asistente nos pedirá la ruta de la biblioteca calibre. Yo por ejemplo lo dejé en Usuario/Documentos/E-book, esto va para el gusto del usuario. Las apps de android no la tocamos todavía.
Una vez abierto el programa, solo haremos click en el botón «Añadir libros» ubicado en la parte superior izquierda. Seleccionamos los pdf's deseados y estos serán agregados a la biblioteca calibre (ubicada en la ruta que especificamos al iniciar por primera vez el programa). Una vez agregados estas novelas aparecerán de inmediato, como se muestra en la imagen anterior.
Para este tutorial, se utilizará como ejemplo el primer volumen de la novela ligera «Eromanga sensei» la cual fue agregada previamente a la biblioteca.
Damos click derecho sobre la portada y luego en Convertir libros->Convertir por separado.
Se nos abrirá la siguiente ventana:
Al lado derecho tenemos los datos del libro (el campo más largo es para la sinopsis), rellenamos según lo que se sabe del libro, no es necesario completarlo todo, solo basta el título.
Nota: Asegúrate que el filtro de la parte superior derecha esté seleccionada en «Epub».
Después hacemos click en «Procesado heurístico» en la parte lateral izquierda.
Marcamos la opción «Activar el procesado heurístico», lo que a su vez activará las demás opciones, déjalas tal cual se ve en la imagen anterior.
Después seguimos con la sección «Configuración de página», dejamos seleccionadas las siguientes opciones:
Esto es para asegurarnos que en la conversión del pdf no se establezcan límites de la pantalla, lo cual cambiaría la resolución de las ilustraciones de la novela. Si lo dejamos tal como lo indico nos aseguramos que tendremos las ilustraciones en su calidad original.
Ahora solo hay que hacer click en «Aceptar». Esta ventana se cerrará y aparecerá un indicador en la parte inferior derecha llamada «Tareas» que al hacer click nos mostrará los procesos que se están ejecutando, en este caso la conversión del pdf. Esta ventana se puede cerrar sin interrumpir el proceso.
Y así tendremos el pdf convertido a epub. Pero ahora toca editarlo. Hacemos nuevamente click derecho sobre la portada, esta vez seleccionaremos «Modificar libro».
Se nos abrirá ahora el «editor de epub».
1. Aquí tenemos el explorador de archivos, estos son todos los archivos que componen el epub, para este tutorial nos centraremos solamente en la sección «texto» e «imágenes».
2. Aquí se muestra la vista previa del archivo seleccionado.
3. Esta es la sección principal donde estaremos editando el texto. Para maquetar epub's de forma avanzada es necesario saber sobre código «html». Sin embargo no es necesario saber sobre este tipo de código para este tutorial que es solo algo básico.
En la sección de «texto» del explorador de archivos, todo el texto de la novela están alojados en los archivos que terminan con .html (el primero es un .xhtml, no confundirlo y no se debe tocar por ahora).
Hacemos doble click en el primer archivo html que por lo general tiene las primeras 20 o 30 páginas del pdf, y los demás html tienen las demás páginas.
Bien, es hora de editar. Primero identificaremos los textos que necesitamos eliminar, en este caso los encabezados, pie de página y el número de página. En un pdf no se ven mal:
Pero en un libro epub, esto no hace más que estorbar e interrumpe continuamente la lectura, si el pdf tiene 100 páginas, pues 100 veces aparecerán estos encabezados y pie de página a lo largo del texto. Entonces identificamos estos textos en el editor del epub:
Tecleamos ahora «CTRL + F» y se nos abrirá la herramienta de «buscar y reemplazar».
En el campo «Buscar» ingresamos el texto a eliminar, si sabemos de código html, pues podemos eliminar toda la línea señalada, si ese no es el caso solo basta poner el texto: «Traductions in 1, 2, 3!!!», o cualquier otro texto que se repita continuamente en la novela.
En el campo «Sustituir» lo dejamos vacío y dejamos las opciones tal cual se muestran en la imagen anterior. Luego hacemos click en «Sustituir todo».
Repetimos el proceso ahora para el texto «Ero Manga Sensei: Himouto… Volumen 1».
En el caso del número de página, tocará cambiar un poco el texto a buscar, ya que este obviamente varía, entonces haremos uso de las expresiones regulares. Que son como una especie de «texto comodín» con lo cual podemos buscar texto de manera más general.
Para buscar los números del 0 al 9 se utiliza el texto siguiente: [0-9]
Este solo aplica para una cifra, si ahora queremos buscar los números del 00 al 99, entonces se duplica ([0-9][0-9]).
Si en el campo «buscar» ponemos estas expresiones así nada más. Eliminará absolutamente todos los números presentes en el texto (ya no solo los números de página), por eso primero se debe examinar el documento e identificar la estructura de los números. En este caso los números de página aparecen así:
Toca entonces colocar todo el texto, incluyendo el código html (<p class=…), y luego procedemos de igual manera que con los encabezados. Pero ojo, con lo que se ve en la imagen anterior solo eliminamos los números de un digito, por eso repetimos el proceso para los numero de dos y tres dígitos solamente agregando ese texto entre corchetes las veces necesarias.
Números del 00 al 99 se debe poner [0-9][0-9]
Para los números del 000 al 999 se debe poner [0-9][0-9][0-9]
(Los corchetes pegados entre sí).
Si el pie de página es algo como «Página 03 de 100» entonces escribimos en el buscador «Página [0-9][0-9] de [0-9][0-9][0-9]».
Y con eso ya tenemos eliminado los textos innecesarios, repetimos para cada archivo html. Aunque todo depende de cómo este maquetado el pdf original.
Otro problema recurrente son las imágenes puestas como marca de agua. Por ejemplo en los pdf de las novelas de Haruhi Suzumiya, el traductor pone una imagen de fondo en la esquina de cada página:
Y con eso tendremos el mismo problema que con los encabezados, esta vez resultando incluso en imágenes basura:
Para eliminar imágenes que estorban en el texto, debemos primero cerrar el editor de epub (guardamos el archivo) y regresamos a la biblioteca calibre. Entonces damos click derecho sobre la portada de la novela que se está editando y luego en «Abrir carpeta contenedora».
Ahora localizamos el archivo epub, es necesario tener activada la opción de ver las extensiones de archivos en el explorador de Windows.
Después en el nombre del archivo reemplazamos la extensión «epub» por «zip», damos enter con el teclado y aceptamos la advertencia, ahora damos click derecho sobre este archivo y extraemos en una carpeta, al abrir esta carpeta nos encontraremos con todos los archivos internos del epub:
Como pueden ver en el ejemplo, tenemos muchos archivos de imágenes basura, solamente las eliminamos, siempre con cuidado de no eliminar otro archivo que no sean estas imágenes. En este ejemplo se eliminó más de 1500 archivos basura. Quedando finalmente solo estos archivos:
Seleccionamos todos estos archivos y damos click derecho:
Como tenemos instalado el winrar (o algo similar) se nos aparecerá una opción para comprimir los archivos a un nuevo zip. Finalmente a este zip le ponemos el mismo nombre que tenía el archivo «epub» original y le cambiamos la extensión .zip por .epub
Damos enter aceptando la advertencia y listo, ya tenemos el nuevo epub con las imágenes basura eliminadas. La movemos a donde estaba el epub original y eliminamos la carpeta extraída y el archivo zip que era el epub original. Dejando los archivos tal como lo habíamos encontrado para poder seguir editando:
Si volvemos a abrir el editor de epub desde calibre, veremos que nos aparecerá un icono en donde se supone debían ir las imágenes que eliminamos:
A esto no hay que ponerle atención ya que en los lectores no aparecerá ningún icono de error.
Ahora para finalizar vamos a la barra de herramientas…
2. Hacemos click ahí para corregir cualquier problema que nos impida abrir al archivo.
3. Si se quiere utilizar como portada alguna otra ilustración dentro de la novela, podemos usar esta opción.
1. Este punto es opcional, si se te dificulta buscar textos con la vista dentro del editor, al seleccionar esta opción tendremos los archivos html embellecidos para facilitarnos la búsqueda visual de textos, este es un ejemplo:
Como puedes ver, ahora es más fácil identificar cualquier texto, por eso puedes activar esa opción en cualquier momento, incluso antes de comenzar a editar.
Ahora solo guardamos el archivo y salimos del editor epub.
Solo queda hacer click nuevamente en la portada de la biblioteca:
Para abrir el explorador de archivos en donde está el epub, que finalmente copiaremos al dispositivo donde lo leeremos. En este ejemplo copiaremos un epub de Sword Art Online Progressive.
Este archivo lo moveremos a la memoria interna del dispositivo, en una carpeta (que se ha creado automáticamente después de instalar las apps) llamada «Books» es en esa carpeta donde aparecerán las novelas en la estantería
Ahora sí abrimos la app FBReader, y le damos a «Permitir» para darle acceso a los archivos. Como es la primera vez, nos mostrará un documento de prueba:
En la parte señalada tocamos para abrir las herramientas. Hacemos click en el botón menú del lado superior izquierdo y seleccionamos Biblioteca.
Abrimos el ebook de nuestra elección…
Por defecto, el lector mezcla el fondo de las ilustraciones con el fondo de la página. Si mejor quieres que las ilustraciones tengan de nuevo el fondo blanco, solo tocas la parte media (la que había señalado en azul) para abrir las herramientas del programa, luego toca el botón ubicado a la esquina superior derecha (la que tiene forma de tres puntos) y luego en ajustes.
Entramos a «Imágenes» y luego desmarcamos «Combinar intensidad de fondo».
Y ahora ya tendremos las ilustraciones con fondo blanco.
Tocando el botón de menú derecho (el que tiene forma de tres puntos), desde ahí tendremos opciones para aumentar o reducir el tamaño de la letra al gusto del lector. Dentro de los ajustes incluso puedes poner otro tipo de fuente para la letra:
Y con eso ya tendremos nuestra novela ligera en un nuevo formato.
Una ventaja de la app FBReader es que si deslizamos hacia arriba o abajo la parte lateral izquierda de la pantalla podremos regular el brillo de la pantalla fácilmente :3
Eso es todo por ahora.
El formato epub incluye muchas opciones como para mencionarlas en este tutorial. Por eso te invito a descargar este ejemplo de novela ligera en español editada directamente a epub. Para que veas todas las bondades del formato epub.
Recuerda que esto es solo un tutorial básico. Ya las cosas avanzadas solo se adquieren con la experiencia.
Aunque he mostrado cómo quitar los encabezados y pie de página, eso no quiere decir que yo esté fomentando el robar el crédito de los traductores, por eso es que si decides distribuir estos epubs en internet, asegúrate que al inicio o al final de la novela estén los respectivos créditos de los traductores y editores del pdf original.
Recomiendo aprender sobre código HTML y CSS. No es complicado aprenderlos, este conocimiento será necesario para el maquetado de epubs de forma avanzada.
Feliz lectura n.n